Para melhorar a experiência de desenvolvimento no Windows, a instalação do Git Bash no Windows Terminal se torna uma opção interessante. Assim é possível combinar o poder do Git com a flexibilidade e leveza do Windows Terminal, criando um ambiente de linha de comando eficaz. Nesse guia vamos aprender como realizar
Do que você precisa
Sugerimos que faça as instalações nessa sequência, e que no momento de instalação do Git na tela Select Components marque o checkbox (NEW!) Add a Git Bash Profile to Windows Terminal
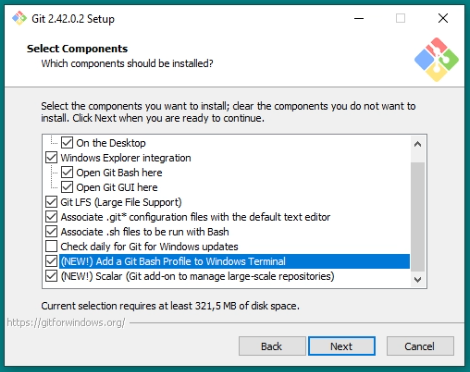
Provavelmente com isso o Git Bash será uma opção selecionável no Windows Terminal
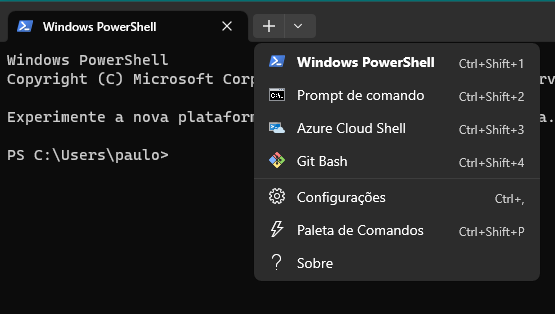
Git Bash instalado mas não aparece como opção no Windows Terminal
Nesse caso teremos que fazer uma parametrização manual
01 – Dentro do Windows Terminal clique no botão + (mais) e vá em Configurações
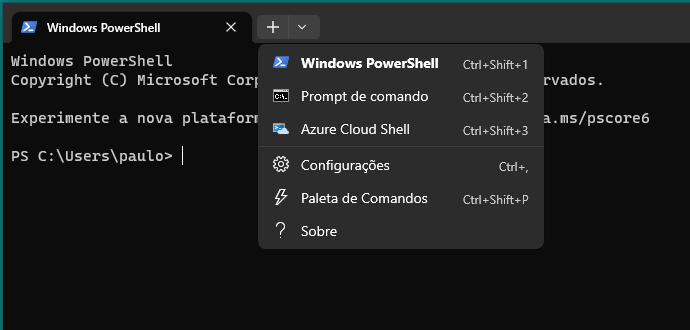
02 – Em Perfis clique em + Adicionar novo perfil
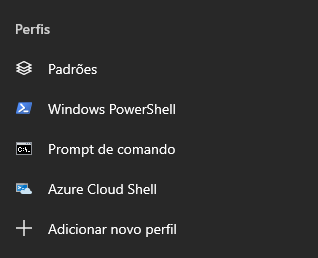
03 – Clique em + Novo perfil vazio
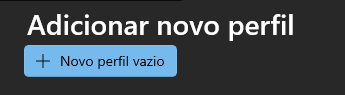
04 – Em Nome digite Git Bash
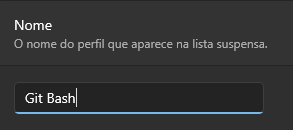
05 – Em Linha de comando clique em Procurar…
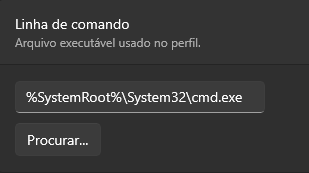
06 – Se a sua instalação do Git for a padrão, navegue até a pasta C:\Arquivos de Programas\Git\bin e selecione o arquivo bash.exe e clique em Abrir
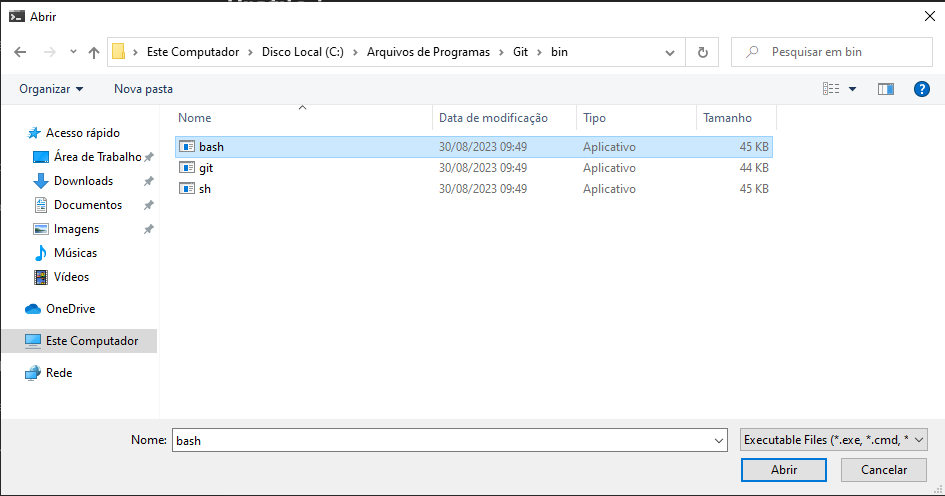
07 – Não se esqueça de incluir os parâmetros -i -l (sinal de menos e a letra “i”, espaço, sinal de menos e a letra “l’) ao fim do comando
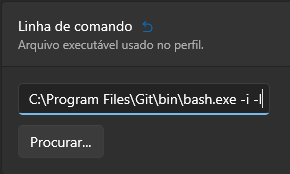
08 – Em Ícone clique em Procurar…
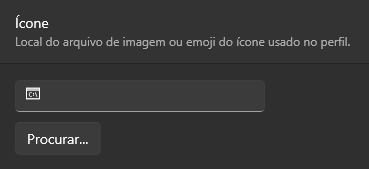
09 – Selecione o arquivo git-for-windows.ico na pasta C:\Arquivos de Programas\Git\mingw64\share\git e clique em Abrir
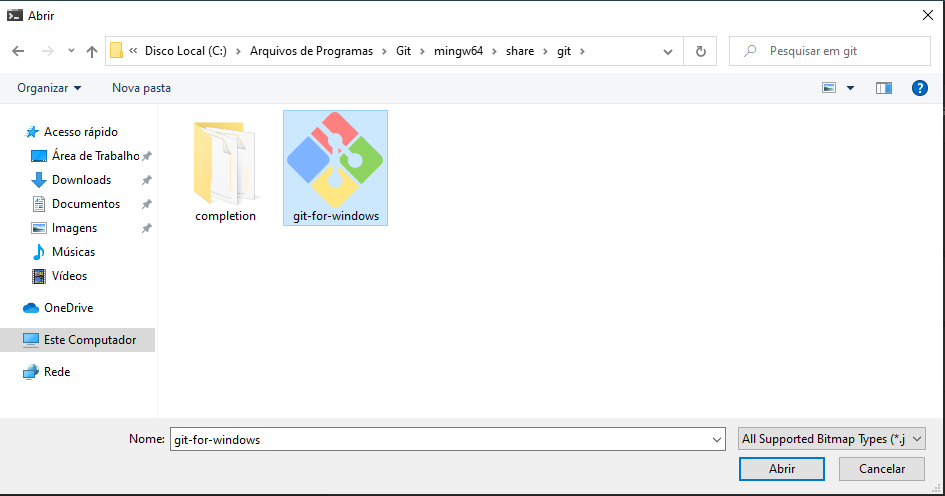
10 – No fim da tela clique em Salvar
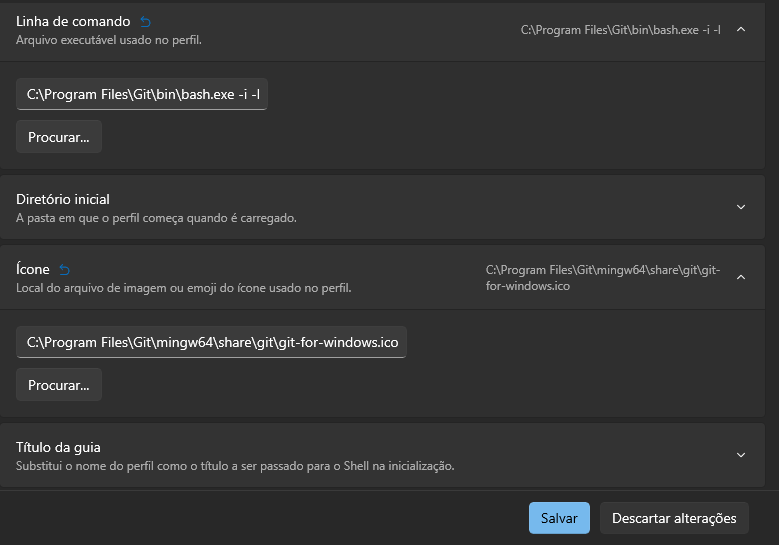
11 – Perfil criado com sucesso
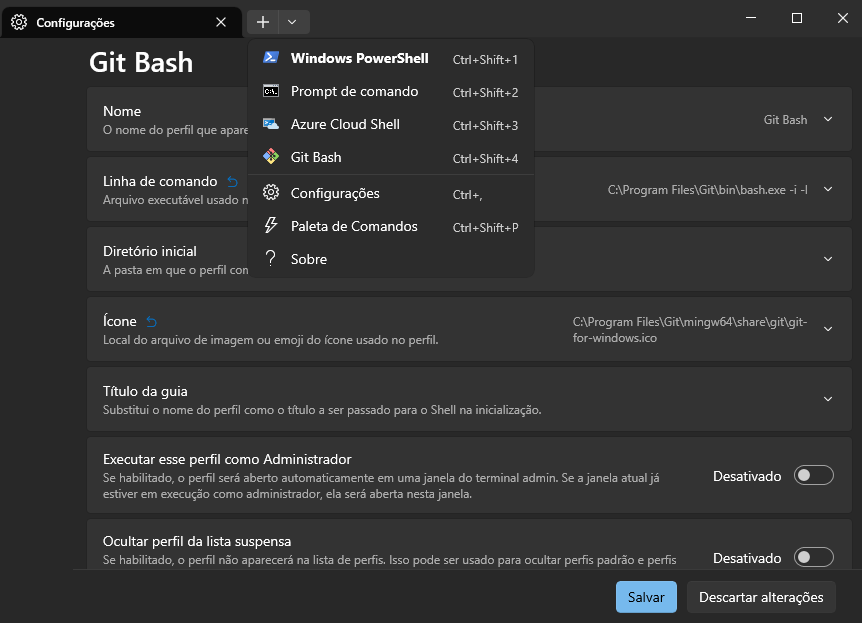
12 – E em uso
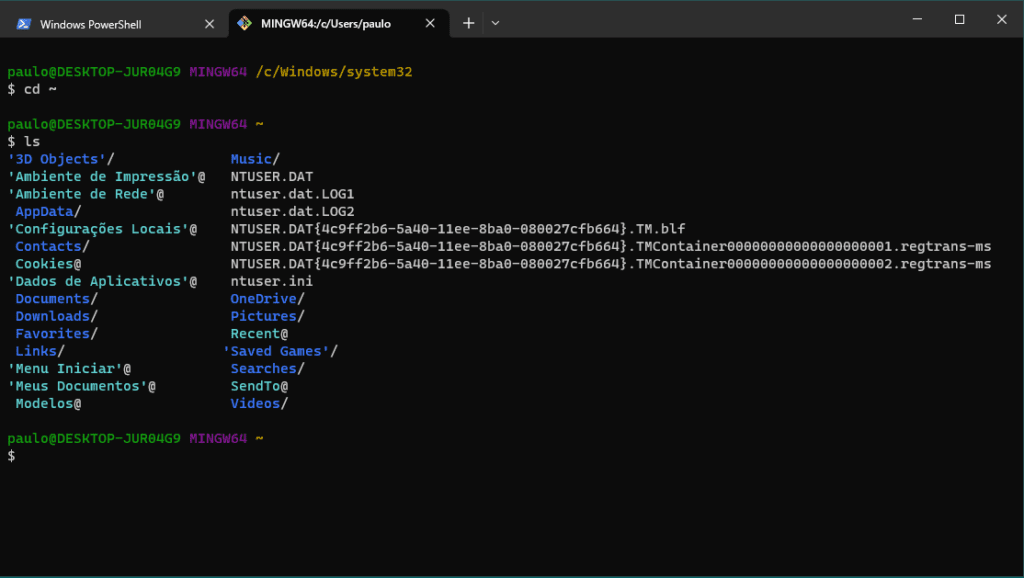
Problemas conhecidos
Git Bash sem cores
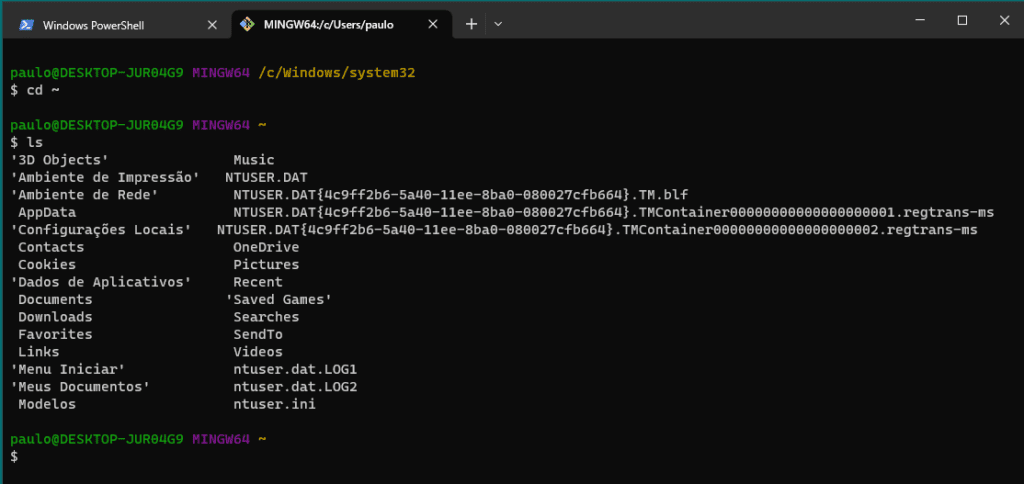
Verifique se colocou após o arquivo executável bash.exe os parâmetros -i -l (sinal de menos e a letra “i”, espaço, sinal de menos e a letra “l’) ao fim do executável
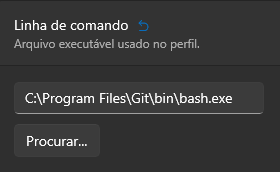
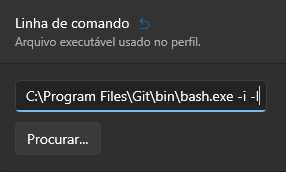
com o -i -l no final. Tudo certo!
[processo encerrado com o código 1 (0x00000001)]
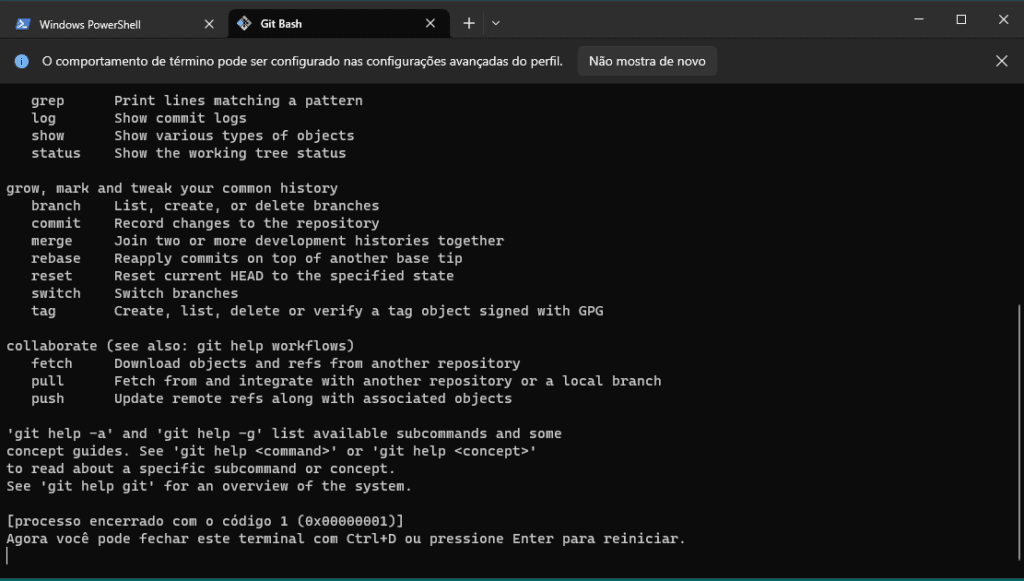
Verifique se o executável selecionado foi o bash.exe
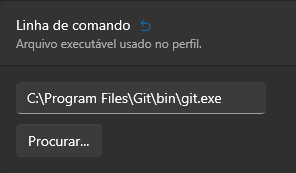
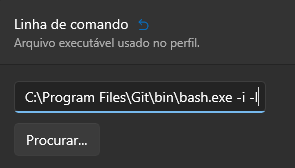
Espero que consiga usufruir de todos os recursos do Git dentro do Windows Terminal. Esse recurso é uma ferramenta podera que utilizo muito em equipamentos que utilizam o Windows