O Git é uma ferramenta fundamental para controle de versões em projetos de desenvolvimento de software. Se você está usando o Windows e deseja instalar o Git de forma simples, siga este guia
Download do Git
01 – Acesse o site do Git em https://git-scm.com
02 – Clique no botão Download for Windows
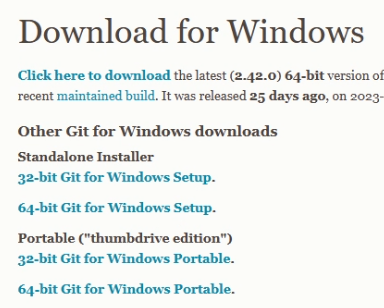
03 – Clique na versão compatível com o seu Windows. Geralmente é a 64-bit Git for Windows Setup.
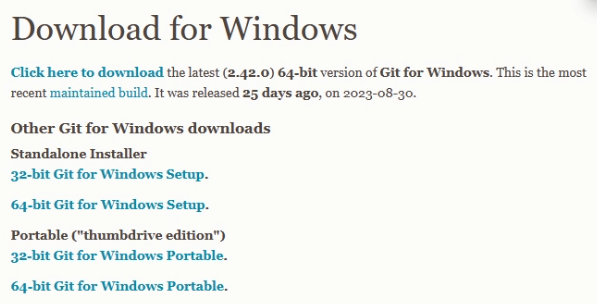
Executar o Instalador
04 – Dê 2 cliques no arquivo baixado para iniciar a instalação

05 – Na tela Information… clique em Next
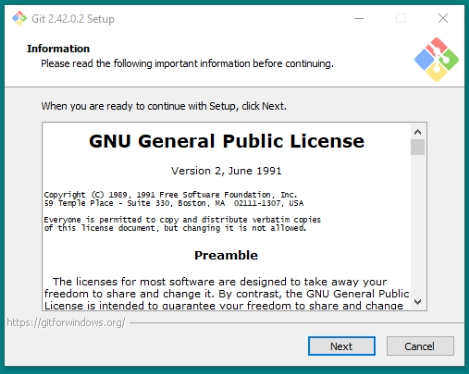
06 – Na tela Select Destionation Location deixe a padrão e clique em Next
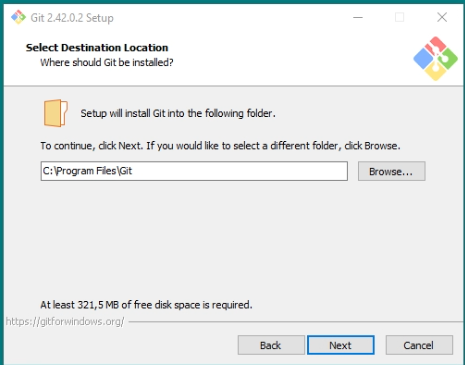
07 – Na tela Select Components deixe o padrão. Só recomendo que marque adicionalmente o checkbox Additional icons > On the Desktop e clique em Next
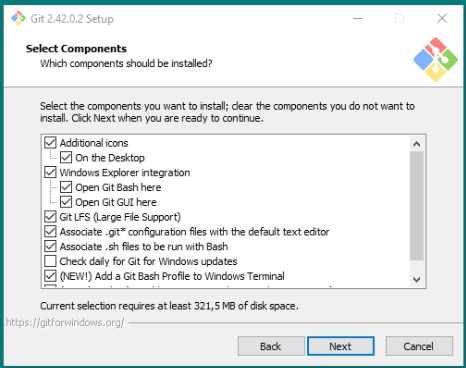
08 – Na tela Select Start Menu Folder deixe como está e clique em Next
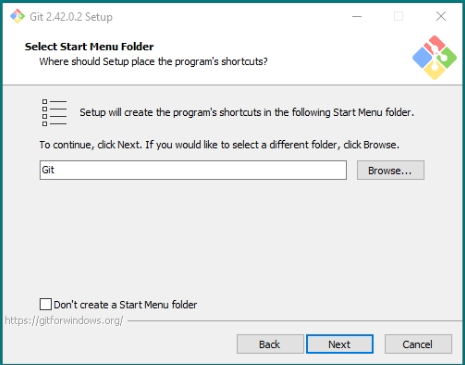
09 – Na tela Chossing the default editor used by Git existem vários opções (Vi, Visual Studio Code, Atom, etc). Na dúvida, selecione o bom e velho Nano e clique em Next
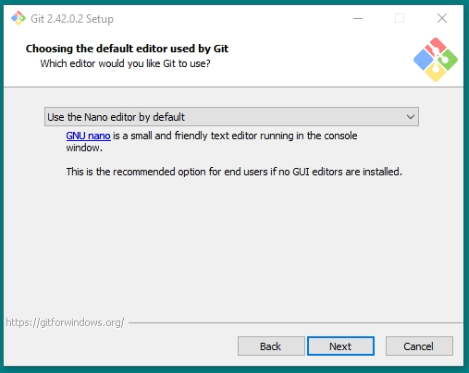
10 – Em Adjusting your PATH environment deixe a opção padrão e clique em Next
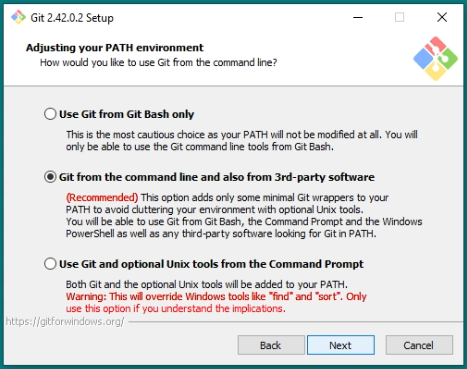
11 – Em Choosing the SSH executable selecione Next
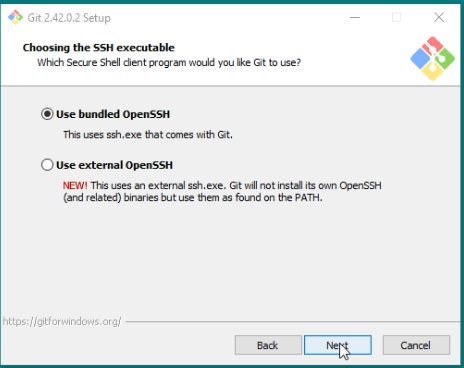
12 – Em Configuring the line ending conversions, deixe tudo como está e selecione Next
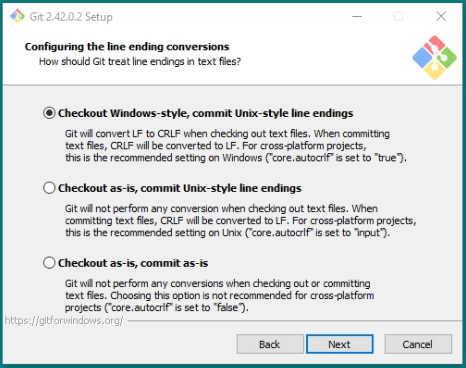
13 – Em Configuring the terminal emulator to use with Git Bash deixe selecionada a opção Use MinTTY e clique em Next
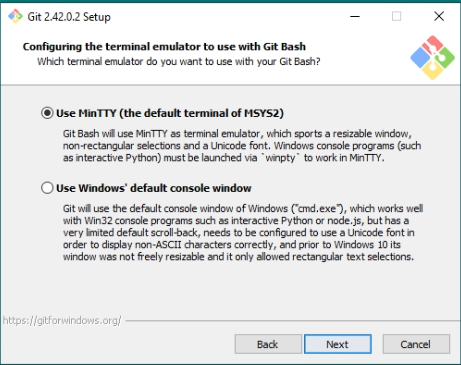
14 – Em Choose the default behavior of git pull deixe selecionada a opção Default e clique em Next
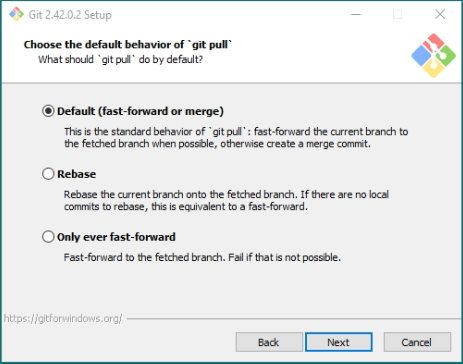
15 – Em Chooser a credential helper deixe selecionada a opção Git Credential Helper e clique em Next
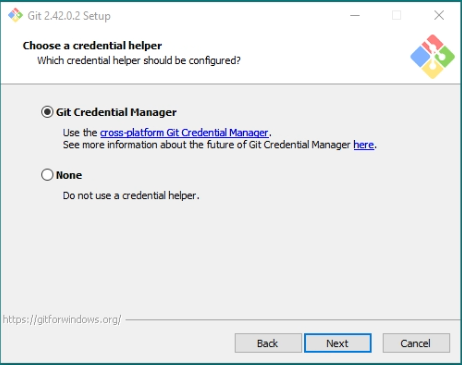
16 – Em Configuring extra options deixe marcado somente o checkbox Enable file system caching e clique em Next
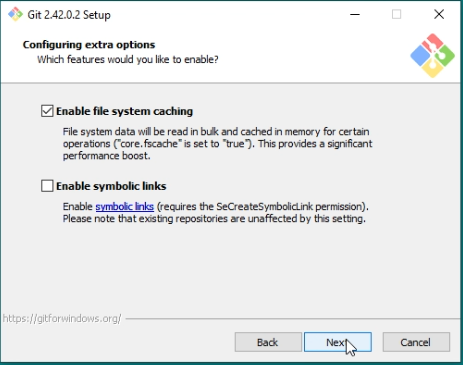
17 – Aguarde a instalação…
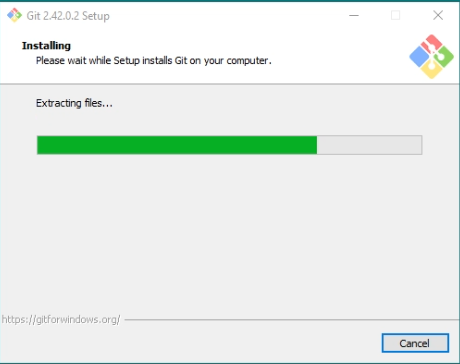
18 – No final da instalação, marque o checkbox Launch Git Bash e clique em Next
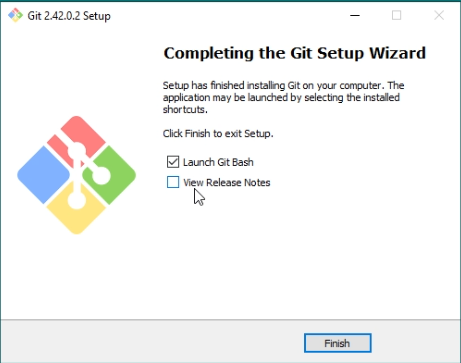
Parametrização Final
19 – Dentro do Git Bash digite esses 2 comandos.
git config --global user.name "Seu nome"
git config --global user.email "Seu email"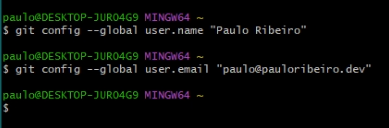
E o Git está pronto para uso!